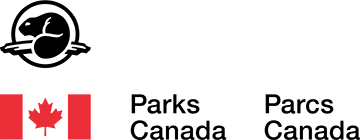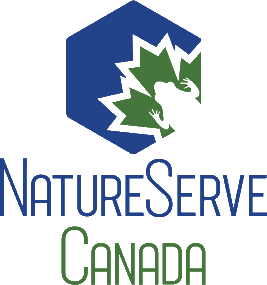Getting Started
Hi and welcome to iNat! This guide will walk you through some of the main features of the site.
Organisms
What are Organisms

Organisms are different kinds of living things. You’re already familiar with the names of many organisms like humans, bald eagles, birds, snakes, mammals, and plants.
The Tree of Life describes how all organisms are related. Organisms can all be thought of as positions on the tree. Some are really groupings, like Ladybeetles, and refer to entire branches. Others, like Seven Spotted Ladybeetle, refer to individual leaves on the Tree. This means that an observation can correctly be identified as one of several organisms. For example, a beetle might be identified as a Ladybeetle or a Seven Spotted Ladybeetle. Both could be correct with Ladybeetle as a coarser identification than Seven Spotted Ladybeetle.
We’ve bookmarked ten positions on the Tree of Life with icons and colors so you can find them easily. These are good places to start exploring finer branches and leaves.

Sometimes, its useful to think of the Tree of Life as a family tree. Just like your parents are the common ancestor of you and your brother, the taxonomic genus Typical Ladybeetles is the common ancestor of the Seven Spotted Ladybeetle and the California Ladybeetle. And like the common ancestors of you and your second cousin are your great grandparents, the common ancestor of Seven Spotted Ladybeetle and Spotted Cucumber beetle is the taxonomic order Beetles.
We use the terms parents and children to refer to the most immediate ancestors and descendants respectively. And we refer to positions in the direction of ancestors as coarser positions.

Identifying Observations
- How Identifications Work
- How to Confirm an Identification
- How to Improve an Identification
- A Few Caveats about Making Identifications
- How to Become a Better Identifier
How Identifications Work
Is it a record of a fox, or a bald eagle, or a snail? On iNaturalist, you can weigh in by adding identifications to observations.

Each identification helps confirm or improve the community's opinion on the organism that the observation represents. We call this link between an observation and its organism the Main Identification. If the Main Identification is precise enough and has community support, an observation can become a Research quality record of that organism at a location and time.
To understand how this works, let's walk through a real example observation to see how the Main Identification was progressively shaped by several individual identifications.
The cartoon above is a simplified version of the Tree of Life for this example. When adrianee4 posted the observation, she added a coarse identification of the class 'Insects'. Here are the parts of adrianee4's observation when it was posted:

- The Main Identification corresponds to the class Insects
- The name of the observer
- The date of the encounter
- The photo acts as evidence of what the observer saw
- The location of the encounter on a map
- The 'Needs ID' flag indicates that the Main Identification can be confirmed or improved.
- adrianee4's individual identification driving the Main Identification is listed here

Next, bbunny adds an identification of the family Ladybird Beetles. This identification is in agreement with adrianee4's original identification but is more precise. The Main Identification remains unchanged at the class 'Insects' which is the point of consensus among adrianee4 & bbunny's identifications.

- Identifications are listed chronologically with bbunny's identification listed after adrianee4's initial identification.
- Both adrianee4 & bbunny are in agreement that this observation is of an Insect. This point of consensus is called the Community Identification.

Next, adrianee4 adds a new identification of a the species Three-banded Ladybird. Now both adrianee4 and bbunny are in agreement that the observation is in the family Ladybird Beetles, and the Main Identification moves up the Tree to reflect this new point of consensus.

- adrianee4's more recent identification of the species Three-banded Ladybird is listed here. Note that her earlier identification is no longer current and is crossed out.
- The Community Identification is now at the new point of consensus: the family Ladybird Beetles
- Because the Main Identification reflects the Community Identification, it too changes to the family Ladybird Beetles
Next, three people: silversea_starsong, bug_eric and edanko all add identifications of the species Seven-spotted Ladybird.

bbunny's coarser identification of the family Ladybird Beetles is consistent with either Seven-spotted Ladybird or Three-banded Ladybird. Among the remaining identifiers, because more than two-thirds (ie 3 out of 4) believe the observation is Seven-spotted Ladybird rather than Three-banded Ladybird, the Main Identification is pulled up the tree from the consensus position to this majority position.

- Three identifications of Seven-spotted Ladybird are added
- The Community Identification shifts to Seven-spotted Ladybird to reflect the majority (more than two-thirds) support for this species.
- The Main Identification changes to reflect the Community Identification.
- Because this observation now has a precise (species rank) identification with a majority of support (more than two-thirds of the identifiers), its Quality Grade changes to Research.
How to Confirm an Identification
On iNaturalist, your identifications will either confirm the Main Identification of an observation or improve it. Let's walk through confirming the identification of a Hippopotamus observation.
We're choosing the Hippo for this tutorial because they are unmistakable. Most likely none of these observations really NEED any identifications, but follow along and add an identification regardless. Start by heading to the Observations page by clicking 'Observationa' in the main menu.

- Start typing 'Hippo' into the species field and select 'Hippopotamus amphibius'
- Make sure you are on Grid view in the Observations tab
- Find an observation that you recognize as a Hippo and click on it
Assuming you agree that this is an observation of a Hippo, let's add an identification.

- Click on the 'Add an Identification' tab at the bottom of the page
- Start typing 'Hippo' into the species field and select 'Hippopotamus amphibius'
- Add remarks to accompany your observation if desired. Usually, these remarks are used help justify your identification.
- If the observation looks like it's captive (e.g. a Hippo in a zoo) check the 'Organism appears captive / cultivated' box.
- Clicking Save will add your identification. It will also automatically subscribe you to the observation so you'll be notified about any other comments or identifications on this observation. It will also automatically mark that you've reviewed this observation. Note that you can uncheck these after you've added your identification if you want, or you can manually check them without adding an identification.
How to Improve an Identification

Now let's actually improve the identification of an observation. We'll start very small by searching for observations with no identifications and adding a very coarse (and perhaps not too helpful) identification of 'plants'. We're assuming we can all recognize a plant, but not any expertise beyond that.

From the Observations page, filter by the Unknown category and select an observation that you recognize as a plant.

Note that the observation has no identifications and it says 'Unknown' where the Main Identification usually appears.

Add a coarse identification of the Kingdom Plants (or a finer identification if you can). Note that after saving your identification the Main Identification will update accordingly.
A Few Caveats about Making Identifications
1. Placeholder text

Sometimes observers enter some text in the 'What did you see' search field but stop short of selecting the organism needed to create an identification. This text is displayed as 'placeholder' text next to the Unknown label. Sometimes this placeholder text is useful for determining the identification that the observer intended to create.
2. Opting out of community identifications

Some observers have opted out of community identifications either entirely or on a case by case basis. This means that the Main Identification will always reflect the observer's identification, even if it departs from the community's opinion. Note that observations can't become Research quality without a Main Identification with community support.
3. Implied disagreements
Be aware that the chronology of identifications matters. If you add an identification of insects and someone else later adds an identification of Seven-spotted Ladybird, your earlier identification isn't considered a disagreement with the subsequent finer identification. However, if someone adds an identification of Seven-spotted Ladybird first, and you later add a coarser identification of Insects, this implies that you disagree with earlier finer identification (e.g. "I'm not sure what kind of insect this is but I don't think that it's a Seven-spotted Ladybird"). Only add coarser IDs after finer IDs have been made if you intend to express your disagreement with the finer IDs.
If you rather simply want to express something like "I can't speak to your species level identification of Seven-spotted Ladybird but I do support that this is an Insect", its better to express that in a comment.

Click here for more tips to become a better identifier
Places
Creating places

Start by clicking on Places in the top menu

Then click Add a new place

- Click Manually create a new place
- Enter the name of your place
- To be able for us to find your project on iNat.ca, make sure you add "Canada" or your province as the parent
- Draw the boundary of your place manually...
- ...Or upload the boundary as a KML file (a KMZ will not work!)
- Select the place type, use type open space for parks
- Save your place
Exploring Observations
Exploring Observations on the Web
With iNaturalist, you can explore millions of wildlife observations shared by naturalists from around the world. This tutorial will show you how.
Start by visiting iNaturalist.org and click Observations from the top menu.

At a glance
When you first visit the Observations page here are the first things to notice

Observations page structure
At the top of the page are filters that we will use to narrow down this set of observations in the Adding filters section below. But first, let’s explain how the rest of the Observations page is structured. The page summarizes observations matching your filters as four separate counts

Each of these counts activates a tab which provides more information about what’s driving them. Let’s start with the Observations tab which is active by default.
Observations tab
The Observations tab displays every observation matching your filters on a map

As you zoom and pan around the map, you will see dense concentrations of observations in places like North America and New Zealand. If you zoom in far enough, the gray markers will be replaced with markers with different colors and shapes  reflecting the taxonomic category, quality and geoprivacy of the observation described in the
reflecting the taxonomic category, quality and geoprivacy of the observation described in the  .
.
You’ll also notice the  and
and  buttons which can be used to add location filters. We’ll describe how these work in the Adding filters section below.
buttons which can be used to add location filters. We’ll describe how these work in the Adding filters section below.
Species tab
Activating the Species tab summarizes the observations matching your filters as the distinct set of species that they represent. The most frequently observed species are displayed first. You can click through to learn more about these species.

Identifiers and Observers tabs
The Identifiers tab summarizes the observations matching your filters by the people who helped identify them. These identifier are ranked by the number of identifications they’ve added.

Similarly, the Observers tab summarizes observations by the people who observed them. Observers are ranked both by the number of observations and the number of species they represent.

You can click on people to learn more about them and message or follow them. Connecting with top identifiers and observers is a great way to learn more about observations that interest you.
Adding filters
The two main ways to filter observations are by Species and by Location.

Adding a species filter

The counts will update to reflect this restricted set of observations. Can you see that worldwide, over 11,000 species of Butterflies and Moths have been observed and that Painted Lady is the most frequently observed species?
Adding a location filter

You can also generate a bounding box manually from the position of the map by clicking the  button mentioned earlier. Try clicking the
button mentioned earlier. Try clicking the  button to position the map on your current location and then click
button to position the map on your current location and then click  to see if there are any observations of Butterflies and Moths near you.
to see if there are any observations of Butterflies and Moths near you.

This is because that location matched an iNaturalist place, in this case the State of California.
You can also use the  button mentioned earlier to view and select nearby places. These places are separated into a Standard set maintained by iNaturalist and a Community Curated set added by the iNaturalist community.
button mentioned earlier to view and select nearby places. These places are separated into a Standard set maintained by iNaturalist and a Community Curated set added by the iNaturalist community.
Other filters and Exporting observations
In the Other filters menu, there are many more filters to choose from. For example, you can search by date or filter only research grade or threatened species observations.

Posting Observations
- What are observations?
- How to make an observation with your iPhone
- How to make an observation with your Android
- How to make an observation from the web
- How to import observations from Flickr
What Are Observations?
An observation records an encounter with an individual organism at a particular time and location. This includes encounters with signs of organisms like tracks, nests, or things that just died. When you make an observation, you’ll record:

Your observations don’t need to include all of these parts, but they do in order to become research quality observations for science. Remember, you should make separate observations for each separate critter you encounter. If you observed something not wild, like a lion in the zoo, make sure to mark it as captive/cultivated to prevent it from becoming research quality.
How to Make an Observation with your iPhone

- Tap observe

- Add one or more photos as evidence
- Enter what you saw or leave this blank
- When you saw it should be added automatically
- Where you saw it should be added automatically, if not check Privacy in the Settings app
- Save your observation

- Upload to share with the community. This should happen automatically, if not tap the button. You can turn off autoupload from the app settings from the Me tab.

- Check back for activity on your observation from the community
How to Make an Observation with your Android

- Tap the observe button from the My Observations tab

- Add one or more photos as evidence
- Enter what you saw or leave this blank
- When you saw it should be added automatically
- Where you saw it should be added automatically, if not check Privacy in the Settings app
- Save your observation

- Sync to share with the community. This should happen automatically, if not tap the button. You can turn off autoupload from the Settings tab.

- Check back for activity on your observation from the community
Make an observation from the Web

- Start by tapping Add from the dropdown in the top menu.

From the upload page, begin by dragging in one or more photos. Each photo will create an 'observation card' that you can edit before submitting. You can also use the 'Add' button in the upper left to create observation cards without photos or the 'More Import options' menu to upload a CSV or import from external sites.

- Type a name for what you saw and choose from one of the choices. If you can’t find what you’re looking for, leave it blank or use some placeholder text. If you entered a scientific name that's not recognized, click ‘Search external name providers’ to first import the organism from elsewhere. Use the sidebar to let us know if the organism you observed was captive or cultivated.
- Use the calendar to enter when you observed the organism
- Type in an address and click ‘Search’ in order to calculate coordinates and an accuracy circle describing where you were. You'll probably also need to zoom into the map and manually adjust the marker position and accuracy circle size.
- Submit your observation

- Check back for updates on your observations by the community